понедельник, 26 сентября 2011 г.
среда, 21 сентября 2011 г.
понедельник, 5 сентября 2011 г.
Цветоделение в Adobe Illustrator
Когда цветное изображение выводится на цветной принтер, происходят в скрытой и усеченной форме те же процессы, которые характерны для полиграфической печати (цветоделение и растрирование), и их автоматическое выполнение обеспечивается параметрами и установками принтера. При подготовке изображения для полиграфического исполнения необходимо управлять этими процессами целенаправленно, сообразуясь с поставленной задачей и с требованиями конкретного полиграфического предприятия (сервис-бюро и типографии).
В общем случае цветоделение представляет собой разделение цветного изображения таким образом, чтобы оно снова было получено в результате печати несколькими одноцветными формами.
Основы цветоделения
Для репродуцирования цветных изображений типографским способом их подвергают разделению на несколько изображений таким образом, что будучи напечатанными с точным совмещением (приводкой) определенными цветами воспроизводится оригинальное цветное изображение. Процесс разделения изображения называется цветоделением и является неотъемлемым этапом допечатной подготовки (prepress).
Цветоделение может быть двух основных типов.
1. Полноцветные изображения (сканированные фотографии, живописные произведения и прочие реалистические изображения) разделяются на отдельные изображения, печать которых осуществляется стандартными триадными красками: голубой (Cyan), пурпурной (Magenta), желтой (Yellow) и черной (Black).
2. Изображения, использующие плашечные цвета, с ясно выраженными локальными цветами (логотипы, шрифт, декоративные элементы) делятся на отдельные изображения для каждого плашечного цвета. Их печать осуществляется смесевыми красками в соответствии с той или иной таблицей, например, PANTONE. У плашечных цветов гораздо шире цветовой охват, поскольку краска для печати готовится заранее и в нее могут быть внесены любые добавки, придающие ей необычный оттенок (например, «позолоченный», «неоновый», «флуоресцентный» и другие).
Если документ содержит полноцветные изображения и объекты с плашеч-ными цветами, то цветоделение может быть выполнено на полиграфическую триаду с конвертированием плашечных цветов, но может иметь место и сочетание того и другого способов: кроме четырех полос для полиграфических красок могут быть выведены и отдельные полосы для каждого плашечного цвета, в том числе, для дополнительной печати флуоресцентными или металлизированными красками.
Обеспечение цветоделения заключается в подготовке аппаратной части (в частности, калибровка монитора), подготовке документа (например, создание треппинга, определение цветовой палитры), установке параметров цветоделения с учетом требований печатного процесса.
Этап 1: калибровка монитора
В цветных мониторах цвет синтезируется смешением трех базовых цветов — красного (Red), зеленого (Green) и синего (Blue), образующих цветовую модель RGB. В этой же модели происходит сканирование цветных иллюстраций.
Полиграфическая печать работает с цветовой моделью CMYK, которая является идеальной моделью физических (неидеальных) красителей. Поэтому цветовое пространство модели RGB не может быть адекватно конвертировано в цветовое пространство, которое может передать сочетание физических красителей. См. подробную информацию о цветовом охвате в главе 4.
Чистые и яркие цвета монитора хороши для компьютерного слайд-фильма, презентации и так далее, но если редактируемое изображение предназначено для полиграфического исполнения, то чрезмерная яркость и очень широкий диапазон цветов могут служить помехой для правильного представления полиграфического результата.
В связи с этим возникает необходимость настроить монитор таким образом, чтобы изображение на нем более или менее «приближалось» к полиграфическому отпечатку.
В состав программы Adobe Illustrator 7.0 включена система управления цветами (Color Management System — CMS), которая позволяет имитировать отображение на экране в соответствии с установленными профайлами устройств, в частности, монитора и используемого принтера. См. главу 4.
Этап 2: проверка цветов в документе
После того как выполнена калибровка монитора, цвета в документе могут выглядеть несколько иначе. В связи с этим требуется тщательная проверка цветов на предмет соответствия общему замыслу и изменениям (если требуется) цветовых акцентов.
Кроме того, необходимо иметь четкое представление о дальнейшей «печатной судьбе» данного документа.
В процессе работы над изображением можно использовать как триадные цвета (process colors), так и плашечные цвета-(spot colors), а также их произвольное сочетание. В процессе цветоделения все плашечные цвета могут быть конвертированы в триадные, но при необходимости некоторые из них могут быть выведены отдельно для дополнительных прогонов. О технической реализации подобных возможностей следует заранее проконсультироваться у исполнителей (заведующим производством, технологом цветной печати и печатником).
Кроме того, следует обратить внимание на некоторые приемы оформления, в частности, на градиентные растяжки, которые эффектно могут отображаться на экране монитора, а в результате печати превратиться, например, в не радующую глаз совокупность цветных полос.
Цветоделение градиентных растяжек
Если в дизайне печатного издания нельзя обойтись без растяжек (композиционную завязку построить на других эффектах), то следует придерживаться рекомендаций, предлагаемых разработчиками программы:
• Если растяжка использует два плашечных цвета, то в результате цветоделения образуются две дополнительных полосы для каждого плашечного цвета. Для того чтобы получить растяжку на одной полосе, необходимо использовать переход от 100% плащечного цвета к 0% того же цвета. Следует проконсультироваться в типографии относительно линиатуры для плашечных растяжек.
• Нельзя использовать в растяжке сочетание плашечных и триадных цветов.
Следует использовать такую линиатуру растра, которая обеспечивает передачу 256 градаций серого. Это необходимо для того, чтобы передать плавность перехода одного цвета в другой и исключить появление слишком резких границ. Как рассчитать линиатуру см. в следующем разделе.
Не следует превышать оптимальных размеров растяжки. Как рассчитать размер растяжки см. в разделе "Максимальная длина растяжки " данной главы.
Избегать по возможности очень контрастных растяжек (от самого светлого до самого темного).
При выводе документа с растяжками на устройства, использующие язык PostScript Level 1, возможны замедление печати или исключение растяжек. При возникновении таких проблем стоит установить флажок Compatible Gradient Printing (Совместимая печать градиентов) диалогового окна Document Setup (Параметры документа), которое выводится на экран одноименной командой меню File (Файл) (рис. 16-2). В этом же диалоговом окне следует обратить внимание на флажок Use Printer's Default Screen (Использовать растр принтера по умолчанию), чтобы опытным путем определить, какая печать лучше: растрами фирмы Adobe (флажок удален) или растрами, принятыми в установках принтера.

Рис. 16-2. Флажки Compatible Gradient Printing (Совместимая печать градиентов) и Use Printer's Default Screen (Использовать растр принтера по умолчанию) диалогового окна Document Setup (Параметры документа)
Соотношение разрешения и линиатуры
Соотношение существующего разрешения выводного устройства и задаваемой линиатуры растра может привести к тому, что количество возможных оттенков, передаваемых при этих условиях, окажется много меньше 256.
Например, при печати на принтере с разрешением 600 dpi и с линиатурой 60 Ipi теоретически можно передать только 100 оттенков, а фактически (в силу разных причин) и того меньше.
Приводимая ниже таблица поможет выбрать приемлемую линиатуру растра для обеспечения 256 оттенков серого цвета.
Разрешение выводного устройства Максимальная линиатура (dpi) (Ipi)
300
|
19
|
400
|
25
|
600
|
38
|
900
|
56
|
1000
|
63
|
1270
|
79
|
1446
|
90
|
1524
|
95
|
1693
|
106
|
2000
|
125
|
2400
|
150
|
2540
|
159
|
3000
|
188
|
3252
|
203
|
3600
|
225
|
4000
|
250
|
Следует иметь в виду, что обеспечение 256 оттенков серого цвета отнюдь не свидетельствует о хорошем качестве изображения, например, при передаче мелких деталей, на устройствах с низкой разрешающей способностью.
Максимальная длина растяжки
Для исключения полос также необходимо рассчитать максимальную длину растяжки, при этом учитываются условия предыдущего раздела для воспроизведения 256 градаций серого цвета.
Сначала следует измерить имеющуюся длину растяжки с помощью инструмента Measure (Линейка) (см. подробную информацию об этом инструменте в разделе "Этап 6: параметры цветоделения"), полученное в палитре Info (Инфо) расстояние следует запомнить (записать) и сравнить с результатом расчета по формуле
число шагов = число градаций серого х процентное изменение цвета.
Процентное изменение цвета равно разнице между процентным значением начального и конечного цветов (без знака минуса), например, начальный цвет имеет значение 30%, а конечный — 100%, процентное изменение равно 70%, или 0,7.
Если использованы сложные цвета, то следует выбрать максимальное значение изменений для каждой составляющей..
На полученное число шагов следует найти максимальную длину растяжки в таблице и сравнить ее с измеренным значением. Если длина существующей растяжки окажется больше рекомендуемой, то ее следует уменьшить или изменить соотношение используемых цветов.
Число шагов
|
Максимальная длина (см)
|
10
|
0,762
|
20
|
1,524
|
30
|
2,286
|
40
|
3,048
|
50
|
3,810
|
60
|
4,572
|
70
|
5,334
|
80
|
6,096
|
90
|
6,858
|
100
|
7,620
|
110
|
8,382
|
120
|
9,144
|
130
|
9,906
|
140
|
10,668
|
150
|
11,430
|
160
|
12,192
|
170
|
12,954
|
180
|
13,716
|
190
|
14,478
|
200
|
15,240
|
210
|
16,002
|
220
|
16,764
|
230
|
17,526
|
240
|
18,288
|
250
|
19,050
|
256
|
19,507
|
Этап 3: установка наложения цветов
В векторных программах, основанных на языке PostScript, принято, что цветные заливки не являются прозрачными (художники говорят в этом случае о цвете — «кроющий цвет» в противоположность «лессировочному цвету», сквозь который может просвечивать нижележащий цвет и смешиваться с ним).
Из этого следует, что даже белый объект, который располагается поверх другого, вырезает (knock out) у последнего соответствующую область. При плашечном цветоделении эти объекты попадают на разные полосы, и затем в процессе печати с неточной приводкой могут образоваться небольшие непропечатанные области (рис. 16-3).

Рис. 16-3. Исходные объекты и напечатанные без наложения цветов (пример погрешности приводки)
Подобного эффекта можно избежать, если использовать флажки функции Overprint (Наложение) в палитре Attributes (Атрибуты), установка которых обеспечивает печать объекта полностью, без «вырезания» областей вышележащих объектов. К сожалению, действие этой функции нельзя увидеть на экране, однако ее значение чрезвычайно велико.
Кроме того, команда Overprint Black... (Наложение черного цвета...) меню Filter/Colors (Фильтр/Цвета) позволяет установить или отменить режим нанесения черной краски поверх других элементов.
Устанавливать режим нанесения черной краски необходимо в следующих ситуациях:
• Если требуется надпечатывать линии или другие мелкие элементы черного цвета на цветном фоне.
• Если сознательно требуется смешение двух цветов, например, подложка печатается 100% пурпурной краской, а затем на ней же печатается объект 100% голубой, в результате окажется, что пересекающаяся область получится нового цвета, в данном случае, фиолетового. Сознательность заключается в том, чтобы правильно рассчитать новый цвет и проверить, чтобы пересекающиеся таким образом объекты не имели общих цветовых компонент.
Для задания функции Overprint (Наложение) следует выделить требуемые объекты и в палитре Attributes (Атрибуты) установить флажок Overprint Fill (Наложение фона) (рис. 16-4).

Рис. 16-4. Исходные и напечатанные объекты с установленным флажком Overprint Fill (Наложение фона)
Если функция Overprint (Наложение) применяется к заливке или контуру со 100%-ным черным, то «силы» черного может не хватить, чтобы перекрыть нижележащие цвета, особенно это может быть заметно, если черный объект одновременно располагается на цветном фоне и на белой бумаге (рис. 16-5). Если пользователь планирует в своем документе надпечатки, то обязательно следует проконсультироваться со специалистами репроцентра или типографии.
Для того чтобы присвоить или снять функцию надпечатки, необходимо выделить объект, который содержит определенный процент черного и выполнить команду Overprint Black... (Наложение черного цвета...) меню Filter/Colors (Фильтр/Цвета), которая выводит на экран одноименное диалоговое окно.

Рис. 16-5. Диалоговое окно Overprint Black (Наложение черного цвета)
В списке в верхней части диалогового окна представлены два варианта: вариант Add Black (Наложение) для добавления и вариант Remove Black (Маскирование) для удаления надпечатки (наложения) черного цвета.
В поле Percentage (Порог) следует ввести процентное значение черного, которое будет добавлено или удалено (маскировано). Например, следует ввести 80% для того, чтобы выделить объекты, содержащие по крайней мере 80% черного. Флажки Fill (К фону), Stroke (К линиям) позволяют учитывать черный цвет только в заливках, только в контурах или заливках и контурах одновременно.
Установка флажка Include Blacks with CMY (Включая черные, содержащие CMY) обеспечивает надпечатку для тех объектов, которые по сумме голубой, пурпурной и желтой красок образуют тот же процент черного, который указан в поле Percentage (Порог).
Установка флажка Include Custom Blacks (Включая заказные черные цвета) обеспечивает надпечатку для объектов с плашечными цветами, имеющими тот же процент черного, который указан в поле Percentage (Порог).
Этап 4: установка треппинга
При цветоделении объекты, которые частично перекрывают друг друга, могут распределяться на цветоделенные полосы двумя способами:
1. Цвет нижнего объекта в области перекрытия может удаляться (knockout).
2. Цвет верхнего объекта надпечатывается (overprint) в области перекрытия на цвет нижнего объекта без удаления последнего (см. предыдущий раздел).
Обычно второй вариант характерен для печати триадными красками (голубой, пурпурной, желтой и черной), которые, будучи нанесенными мелкими точками, при физическом и оптическом наложении образуют многообразие цвета.
А первый вариант свойственен только для печати плашечными цветами, когда каждый цвет печатается специальной смесевой краской.
Для цветной плашечной печати большое значение имеет точность наложения оттисков различного цвета в отведенных границах — так называемая «приводка» (registration). У соприкасающихся объектов разного цвета неверная приводка создает пустые незапечатанные области с одной стороны и необоснованные «нахлесты» с другой.
В практике полиграфических процессов можно значительно уменьшить возможность неверной приводки, но свести ее к нулю нереально, поэтому разработана технология треппинга — небольшое увеличение или уменьшение площади объекта с тем, чтобы компенсировать сдвиг во время печати печатных форм относительно друг друга (рис. 16-6).

Рис. 16-6. Печать без треппинга и с использованием треппинга (на центральном рисунке показано расширение окружности, достаточное для компенсации погрешности приводки)
В программе Adobe Illustrator используются два метода создания треппинга.
Первый из них — фильтр Trap... (Треппинг...) — автоматически создает треппинг для изображения, состоящего из простых объектов. Он не предназначен для таких сложных объектов как градиентные и декоративные заливки, импортированная точечная графика и так далее. О фильтре см. в разделе "Команда Trap... (Треппинг...)" данной главы.
Второй метод — изменение толщины контура отдельных объектов с использованием палитры Stroke (Линия). Об этом см. далее в разделе "Получение треппинга с помощью наложения ".
Условия применения треппинга
Если объекты, которые накладываются друг на друга, имеют общие цвета, то для таких объектов треппинг скорее всего не потребуется. Например, первый объект содержит 30% пурпурного и 90% желтого (приятный светло-охристый цвет), а второй объект — 60% пурпурного и 20% черного (не менее приятный фиолетовый цвет), то между ними не может появиться незапечатанное пространство, на худой конец может оказаться пурпурный зазор, поскольку пурпурная краска является общей для обоих объектов.
Если цвета соседних объектов абсолютно разные, то требуется треппинг, который бывает двух типов:
• Внешний треппинг (spread), который расширяет границы светлого объекта на темном фоне для обеспечения небольшого перекрытия.
• Внутренний треппинг (choke), который перемещает границы светлого фона внутрь темного объекта для создания небольшого перекрытия (рис. 16-7).
Выполнять треппинг следует на самой заключительной стадии, поскольку любые трансформации будут влиять на величину треппинга (например,
масштабирование объекта вызовет пропорциональное изменение и для величины треппинга), что, разумеется, нежелательно.

Рис. 16-7. Внешний треппинг (расширяется меньший объект) и внутренний треппинг (сужается больший объект)
Влияние оттенков при треппинге
При наложении двух светлых объектов и применении треппинга может образоваться в области наложения более темная граница, которая совсем не входила в замыслы дизайнера. Например, светло-желтый и светло-голубой объекты могут в области треппинга образовать ярко-зеленую полосу.
Для предотвращения подобного эффекта следует уменьшить процентное содержание цвета в области треппинга (в данном примере — желтого цвета), предварительно проконсультировавшись со специалистами полиграфического предприятия.
Треппинг шрифта
Шрифт, помещаемый в пределах изображений, представляет значительную трудность для печати. Особенно внимательно следует отнестись к мелкому кеглю.
Следует избегать размещения мелкого кегля в изображениях, которые подвергаются растрированию.
Треппинг мелкого шрифта в плашечной печати при малейшей погрешности приводки также создаст нечитаемый текст. Если шрифт темного цвета печатается на цветном фоне, то стоит предпочесть надпечатку (overprint). Простое решение в этой ситуации эффективнее.
Если размер шрифта превышает определенный предел, то можно выполнять треппинг шрифта, поместив его копию под оригинал и увеличив толщину контура на заданную величину.
В конце концов, шрифт с помощью команды Create Outline (Преобразовать в контуры) меню Type (Текст) можно конвертировать в кривые и применить к нему треппинг, как к любому графическому объекту. Разумеется, при этом будет утеряна возможность редактирования этого объекта как текста, а также преимущества шрифта при растрировании, которые обеспечивает ему технология хинтования (hinting).
Команда Trap... (Треппинг...)
С помощью команды Trap... (Треппинг...) меню Object/Pathfinder (Объект/Обработка контуров) можно выполнить автоматический треппинг простых объектов. Команда находит в изображении светлые объекты, независимо от их расположения (в качестве изображения или фона) и применяет к ним установленные параметры треппинга.
При условии, что оба перекрывающиеся объекта оказываются светлого цвета, программа использует малейшее отличие в цвете, чтобы отдать предпочтение одному из объектов. Если «решение» программы не кажется пользователю удовлетворительным, то с помощью флажка Reverse Traps (Инверсный треппинг) в диалоговом окне Pathfinder Trap (Обработка контуров: Треппинг) можно изменить направление треппинга.
Для выполнения треппинга необходимо выделить два или более объектов и выполнить команду Trap... (Треппинг...) меню Object/Pathfinder (Объект/Обработка контуров), которая выводит на экран диалоговое окно Pathfinder Trap (Обработка контуров: Треппинг) (рис. 16-8).

Рис. 16-8. Диалоговое окно Pathfinder Trap (Обработка контуров: Треппинг)
В поле Thickness (Толщина) задается величина треппинга в диапазоне от 0,01 до 5000 пунктов. Это значение обязательно необходимо согласовывать со специалистами типографии.
Поле Height/Width (Высота/Ширина) служит для определения соотношения треппинга по вертикали и по горизонтали. Установка данного значения может быть вызвана необходимостью компенсировать, например, неравномерное растяжение бумаги по горизонтали и по вертикали в процессе печати. Это значение обязательно следует согласовывать со специалистами типографии. Значение по умолчанию 100% предполагает одинаковую величину
треппинга в обоих направлениях, для того чтобы увеличить треппинг но горизонтали следует установить значение больше 100% (но не более 400%), а чтобы уменьшить — значение меньше 100% (но не меньше 25%).
В поле Tint Reduction (Осветление) можно установить значение, которое обеспечит изменение цветового оттенка области треппинга, который применяется к светлому объекту. По умолчанию установлено значение 40%.
Флажок Traps with Process Color (Треппинг составными цветами) обеспечивает конвертирование оттенка цвета в области треппинга в эквивалент три-адного цвета (в параметрах цветовой модели CMYK).
Это должно способствовать предотвращению появления другого плашечного цвета при цветоделении.
Флажок Reverse Traps (Инверсный треппинг) обеспечивает изменение направления треппинга (у более темного объекта). Эта функция не распространяется для объектов с так называемым «насыщенным черным» (Rich Black) — цвет, содержащий помимо черного какое-то количество голубого, пурпурного и желтого цвета.
Кнопка Defaults (По умолчанию) позволяет восстановить значения, принятые по умолчанию.
Получение треппинга с помощью наложения
Если требуется более точное управление треппингом, чем это позволяет команда Trap... (Треппинг...), или треппинг сложных объектов, то можно воспользоваться управлением контура и присвоением ему параметров треппинга.
Для этого необходимо выделить верхний объект из тех, которые должны «участвовать» в треппинге, а затем с помощью команды Show Stroke (Показать Линия) меню Window (Окно) вызвать на экран палитру Stroke (Линия), в которой можно смоделировать треппинг.
Для того чтобы создать внешний треппинг (spread), необходимо присвоить контуру те же параметры цвета, что и у заливки объекта, и увеличить толщину контура.
Для того чтобы создать внутренний треппинг (choke), необходимо присвоить контуру те же параметры цвета, которые имеет фоновый объект, в этом случае у объекта цветовые параметры контура и заливки будут различными.
В поле Weight (Толщина) следует установить значение толщины контура в диапазоне от 0,6 до 2,0 пунктов, учитывая что контур толщиной 1 пункт создает величину треппинга в половину этого значения. Точное значение треппинга необходимо согласовать со специалистами типографии.
Затем следует активизировать палитру Attributes (Атрибуты) и установить флажок Overprint Stroke (Наложение линии), что обеспечит во внешнем и внутреннем треппингах печать с наложением в указанных областях.
Для того чтобы создать треппинг у линии, необходимо ее выделить, затем в палитре Stroke (Линия) присвоить ей белый цвет и установить требуемую толщину. С помощью команды Сору (Скопировать) меню Edit (Редактирование) скопировать линию в буфер обмена, а затем выполнить команду Paste in Front (Вклеить вперед) меню Edit (Редактирование). Копия линии будет помещена поверх оригинала и выделена, с помощью палитры Stroke (Линия) следует присвоить требуемые цвет и толщину, которая должна быть больше на величину треппинга. Затем следует активизировать палитру Attributes (Атрибуты) и установить флажок Overprint Stroke (Наложение линии).
Для того чтобы выполнить треппинг не у всего объекта, а только у его части, необходимо поступить следующим образом: создать контур вдоль линии предполагаемого треппинга, а затем выполнить те же операции, что и в предыдущем случае.
Этап 5: метки обреза
Метки обреза для цветоделенного изображения можно поместить непосредственно в поле графического листа, а можно определить как параметр цветоделения. При этом следует иметь в виду следующие особенности меток для цветоделенных полос.
• Если метки обреза устанавливаются в пределах листа, но при этом требуется изображение под обрез (bleed), то следует убедиться, что изображение на определенное расстояние (согласованное со специалистами типографии) выступает за пределы предполагаемого обреза.
• Если необходимо в пределах одного листа установить несколько меток обреза (например, при печати визитных карточек), то это выполняется, как описано в главе 5. При этом, к сожалению, в программе Adobe Illustrator нет специального цвета, который включает все цвета триадных красок (так называемый Registration Color — «цвет для приводки»), который, впрочем, нетрудно «смешать» на палитре Colors (Синтез) (достаточно определить цвет в модели CMYK следующим образом: 100% С (голубой), 100% М (пурпурной), 100% Y (желтой) и 100% В (черной)) и сохранить в палитре Swatches (Каталог) для дальнейшего использования.
Этап 6: параметры цветоделения
Перед тем как отправлять документ на распечатку цветоделенных полос, необходимо установить параметры цветоделения (линиатуру растра, позитив или негатив, печать под обрез и так далее).
Параметры цветоделения сохраняются в файле документа, а при открытии документа, у которого не сохранены такие параметры, программа восстанавливает параметры по умолчанию.
Диалоговое окно установки параметров цветоделения можно вызвать непосредственно командой Separation Setup... (Параметры цветоделения...) меню File (Файл) или в диалоговом окне Print (Печатать) кнопкой Separation Setup... (Параметры цветоделения...), которая доступна только при активном PostScript-принтере.
Для того чтобы определить внешнее устройство, на котором будут получены цветод еденные полосы, необходимо подключить файл PPD (PostScript Printer Description — описание PostScript-принтера или фотонаборного автомата). В таких файлах (с расширением .PPD) хранится информация о выводном устройстве, включая его разрешение, форматы страниц, возможные линиатуры и так далее.
С программой поставляется несколько таких файлов, которые сохраняются при инсталляции в папке UTILITIES\PPD.

Рис. 16-9. Диалоговое окно Separation (Цветоделение)
В левой части диалогового окна (рис. 16-9) — окно просмотра, в котором отображаются документ и служебные элементы: шкалы, метки приводки и обреза.
В списке Separate (Выводить) можно выбрать вариант, который определит, какие слои выводить на цветоделение: Printable Layers (Печатные слои), Visible Layers (Видимые слои) и All (Все слои).
По умолчанию программа Adobe Illustrator генерирует цветоделенные полосы для всех цветов, которые предполагаются в данном документе. Пиктограмма в виде принтера в списке цветоделенных полос указывает, для какого цвета будут выводиться полосы на принтер. Если требуется вывод только определенных цветоделенных полос, то щелчком на пиктограмме печать можно отключить.
Обычно цветоделение выполняется на четыре полиграфических цвета, но если в документе имеются плашечные цвета, то они могут быть конвертированы в модель CMYK или выведены отдельными отпечатками. Для определения этой альтернативы используется флажок Convert to Process (Все три-адными), установка которого обеспечивает конвертирование плашечного цвета в триадный, о чем свидетельствует пиктограмма.
Для того чтобы конвертировать отдельный плашечный цвет в триадные цвета, необходимо удалить флажок Convert to Process (Все триадными) и щелкнуть на пиктограмме в виде принтера в строке конкретного плашечного цвета. Место пиктограммы принтера занимает пиктограмма триадных цветов.
Установка линиатуры
В списке Halftone (Растр) предлагается набор линиатур (измеряемых в Ipi — линиях на дюйм) и разрешений (измеряемых в dpi — точках на дюйм), доступных для текущего принтера или фотонаборного автомата. Большее значение линиатуры соответствует лучшему качеству изображения, хотя эту величину следует согласовывать со специалистами типографии, поскольку на качество изображения влияет еще множество факторов, которые нельзя учесть, не зная конкретных условий полиграфической печати.
Файлы PPD для фотонаборных автоматов высокого разрешения предлагают обычно широкий спектр соотношений линиатур и разрешений, файлы PPD для фотонаборных автоматов низкого разрешения или принтеров имеют всего два-три варианта в диапазоне от 53 Ipi до 85 Ipi.
Для установки произвольного значения линиатуры для отдельной цветоде-ленной полосы необходимо выделить ее имя в списке, а затем в полях Frequency (Линиатура) и Angle (Угол) определить необходимые значения линиатуры и угла наклона растра.
Следует только иметь в виду, что в файле PPD представлены оптимизированные значения линиатур и углов наклона растра для данного выводного устройства, изменение значения которых может быть чревато значительными погрешностями при печати (в частности, появление паразитного узора — муара).
Размеры и ориентация страницы
По умолчанию программа Adobe Illustrator использует размеры страницы, определяемые PPD-файлом установленного принтера. Пользователь может изменить размеры страницы, выбрав из списка Page Size (Формат). Размеры страниц имеют стандартные имена, например, А4 и так далее, размеры, приведенные в скобках, обозначают параметры печатного поля.
При выборе размера страницы необходимо обращать внимание на эти параметры, иначе метки обреза, приводки и другая чрезвычайно важная служебная информация может оказаться ненапечатанной.
В списке Orientation (Ориентация) представлено два варианта: вариант Portrait (Книжная), при установке которого отпечаток располагается вдоль короткой стороны листа, и вариант Landscape (Альбомная), выбор которого позволяет располагать отпечаток вдоль длинной стороны листа.

Рис. 16-116. Диалоговое окно Custom Page Size (Заказной формат страницы)
Если в списке Page Size (Формат) имеется вариант Custom (Заказной), то можно установить размер страницы, отличный от стандартного, в диалоговом окне Custom Page Size (Заказной формат страницы) (рис. 16-Ю):
• В полях Width (Ширина) и Height (Высота) устанавливаются значения ширины и высоты страницы, а в поле Offset (Смещение) — значение сдвига страницы. Значение сдвига определяет расстояние в пунктах от правой стороны определяемой страницы до правой границы листа.
• Флажок Transverse (Под углом 90°) служит для поворота страницы на 90 градусов против часовой стрелки. Этот флажок может быть чрезвычайно полезным для более рационального использования фотопленки в фотонаборных автоматах.
В списке Emulsion (Эмульсия) предлагается выбор прямого или зеркального отображения цветоделенных полос на пленке: вариант Up (Right Reading) (Вверх (прямое чтение)) обеспечивает прямое отображение, а вариант Down (Right Reading) (Вниз (прямое чтение)) — зеркальное отображение, обычно используемое для получения печатных форм методом контактной печати (изображение в окне просмотра зеркально разворачивается).
В списке Image (Документ) определяется способ вывода на пленку: вариант Negative (Негатив) выводит негативное, а вариант Positive (Позитив) — позитивное изображение.
Расположение эмульсии и способ вывода определяются технологическими процессами полиграфической печати, поэтому необходимо согласование этих установок со специалистами типографии.
Флажок Overprint Black (Наложение черного), установленный в диалоговом окне Separation Setup (Цветоделение), представляет собой самый простой способ обеспечения надпечатки черного цвета. О надпечатке см. раздел "Этап 3: установка наложения цветов " данной главы.
Поле Margins (Поля) служит для определения общего изобразительного поля, условно отображаемого в окне просмотра с помощью прямоугольника, у которого в углах и на сторонах имеются маркеры. Этот прямоугольник совпадает с метками обреза.
Значения в полях Left (Слева), Right (Справа), Тор (Сверху) и Bottom (Снизу) обеспечивают расположение изображения в пределах страницы, а именно расстояния от границ страницы до изображения. Точка начала координат по умолчанию устанавливается в нижнем левом углу страницы.
Изменять поля изображения можно и интерактивно, перемещая маркеры прямоугольника в окне просмотра.
В поле Bleed (Выпуск за обрез) устанавливается значение «перехлеста» изображения и поля, определяемого метками обреза, в диапазоне от 0 до 72 пунктов (по умолчанию принимается значение в 18 пунктов). Выход изображения за пределы границы обреза необходим для обеспечения уверенности, что смещение ножа в процессе обреза в типографии не приведет к появлению пробелов.
Служебная информация для печати
Когда изображение предназначено для полиграфического исполнения, то вместе с изображением необходимо выводить некоторое количество служебной информации, которая призвана обеспечить приводку, обрезку, контроль за красками и плотностями.
Установка в диалоговом окне Separation (Цветоделение) флажка Use Default Marks (Метки по умолчанию) обеспечивает вывод на принтер вместе с изображением и набора стандартных полиграфических меток.
Метки и мирры приводки служат для обеспечения точности совмещения красочных оттисков.
Текстовые пометки отображают имя файла, значение линиатуры и угла наклона растра и название цвета.
Метки обреза служат для настройки гильотинных ножей, которые выполняют окончательное форматирование страницы.
Этап 7: сохранение цветоделенных полос и печать
После установки всех параметров цветоделения документ может быть выведен на бумагу или на пленку в виде нескольких цветоделенных полос, снабженных всеми требуемыми служебными метками и необходимой информацией.
Для этого следует выполнить команду Print... (Печатать) меню File (Файл), которая выводит на экран одноименное диалоговое окно Print (Печатать). В списке Output (Цветоделение) следует выбрать вариант Separate (Да). Об остальных установках этого диалогового окна см. главу 15.
Кроме того, цветоделенную информацию можно сохранить для последующего цветоделения в сервис-бюро или в типографии. Для этого необходимо в диалоговом окне Print (Печатать) установить флажок Print to File (Печатать в файл). Об остальных установках данного диалогового окна см. главу 15.

Методы цветокоррекции
Поговорим об особенностях тоновой и цветовой коррекции с помощью градационных кривых в пространстве различных цветовых моделей. Работу с градационной кривой можно представить как процедуру или устройство, реализующее некую передаточную функцию. Для людей, имеющих инженерное образование, это понятие хорошо знакомо.
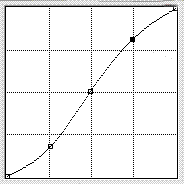
градационная кривая
График кривой отображает соответствие между величиной на входе (ось X) и ее преобразованным значением на выходе (ось Y).
- в RGB - яркости,
- в CMYK - проценты плотности красок,
- в Lab - яркость и цветность.
В каждой модели на вход подаются различные величины:
Как управлять этой процедурой? Для начала надо договориться о направлении осей в этом графике (они могут быть перенаправлены в программах сканирования и PhotoShope).
Мне кажется удобным, когда "тени" находятся в левом нижнем углу, а "света" - в правом верхнем. По умолчанию в RGB это не так. При таком направлении осей перемещение точек кривой вверх осветляет изображение, а вниз - затемняет.
Для настройки "белой" и "черной" точки надо перемещать крайние точки кривой. Если в момент работы с кривой воспользоваться пипеткой и выбрать интересующее нас место на изображении, то в Color можно наглядно видеть изменения цвета. Палитру Color можно сравнить с цветовым миксером, взаимное положение движков со временем станет прочно ассоциироваться с памятными цветами.
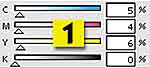
палитра Color
Кроме этого, по цветовым полоскам можно предвидеть изменение цвета при перемещении соответствующего движка. Для настройки среднего тона необходимо изгибать общую кривую RGB, а для удаления паразитной цветной "вуали" - кривые отдельных каналов.
Кривая позволяет выполнять очень точную коррекцию в отдельных тоновых диапазонах, т. е. она дает возможность зафиксировать ряд точек на кривой в нужном положении. S-образная кривая повышает контраст изображения ("света" становятся светлей, а "тени" - темней). При этом цвета становятся чище, так как доля слабых, "загрязняющих" цветов уменьшается. Обратная S-образность уменьшает контраст. Сильное изменение положения отдельных точек приводит к эффекту местного негатива ("тени" становятся светлее "светов").
- Примеры:
- S-образная кривая повышает контраст изображения, а цвета становятся чище:
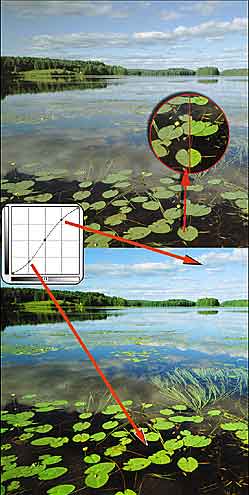
- Такая кривая позволяет разобрать тени:
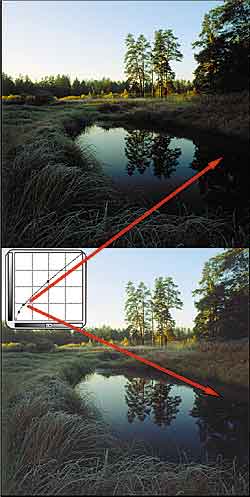
- Добавить солнечного света можно усиливая желтый:
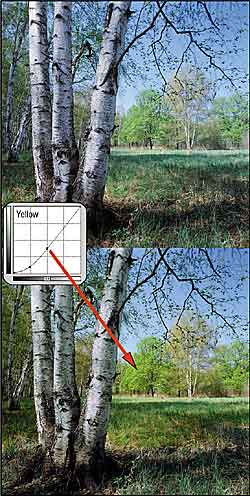
Рассмотрим основные методы цветокоррекции на примере модели CMYK. Легко понять, что в этой модели, собственно, за цвет отвечают каналы Cyan, Magenta и Yellow, а Black - за глубину теней. Существует большое множество способов добиться нужного результата, но мы рассмотрим два основных:
Метод вычитания - само название говорит, о том что цветокоррекция выполняется путем уменьшения содержания избыточного цвета. Его необходимо определить из соотношений для памятных цветов, по эталонам (шкалам цветового охвата, веерам Pantone) или визуально. Недостатком этого метода является осветление изображение из-за уменьшения суммарного процента красок, его можно компенсировать с помощью суммарной кривой CMYK.

исходное изображение

после коррекции
Метод дополнения - противоположен первому методу и приводит к затемнению изображения. Этот метод не так удобен, как первый, потому что подразумевает корректирование 2-х цветов из триады, а первый - только одного.

исходное изображение
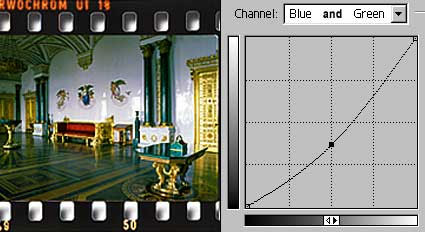
после коррекции
Еще одно важное понятие о загрязняющих цветах помогает ориентироваться в выборе канала для коррекции. Наиболее "чистыми", яркими цветами являются дуплексы - цвета, состоящие только из двух основных триадных красок (оттенки зеленого, синего, красного). Именно из дуплексов и основных триадных красок создаются яркие "детские" иллюстрации.
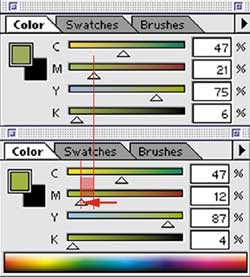
палитра Color
Загрязняющей называют ту триадную краску, которая имеет наименьший процент в данном цвете (Black здесь не учитывается). Вычитая его, мы приближаем цвет к дуплексу, а значит делаем изображение более чистым и ярким. Например, в цвете зелени загрязняющей является Magenta, в голубом небе - Yellow, в телесных цветах - Cyan.
Искусство управления цветом заключается в сбалансированном вычитании загрязняющих цветов, грамотном подборе контраста в их каналах.

дуплексное изображение
Дуплексы - это "золотой ключик" к ярким и сочным иллюстрациям.
Но совсем вычитать загрязняющие цвета нельзя, так как они являются формобразующими (рисующими), т. е. за счет теней передают форму и фактуру поверхности. Начинать осваивать цветокоррекцию легче в модели CMYK, так как каналы полностью независимы, а вид изображения на калиброванном мониторе достаточно точно совпадает с его оттиском в печати. Правда, есть особенности в цветопередачи некоторых оттенков.
Опытные операторы знают, что Cyan 100%, Magenta 100% - это скорее фиолетовый, чем синий. Для синего можно порекомендовать Cyan 100%, Magenta 60-65%. Также на экране плохо заметны слабые оттенки желтого, но на оттиске они способны небо сделать зеленоватым (цвет морской волны).
Недостатком этой модели является узость цветового охвата: многие оттенки цвета с высокой насыщенностью (ядовито-кислотные) невозможно воспроизвести с помощью современных триадных красок. Это заставляет инженеров искать другие пути расширения цветового охвата, например, цветоделение на шесть красок HexaChrom. В этой модели кроме основных Cyan, Magenta, Yellow и Black используются дополнительные Green и Orange.
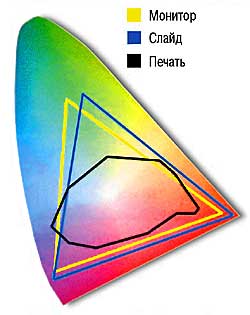
CIE
ЦВЕТОДЕЛЕНИЕ
Опытные операторы, возможно, предпочтут переводить изображение в модель CMYK (цветоделить) непосредственно перед выводом фотоформ и в CMYK проводить окончательную доводку изображения. Например, удобно изменять контраст в каналах Cyan и Black для удаления ненужных загрязняющих оттенков на человеческом лице и, наоборот, усиливать акценты на тенях.
Здесь можно сказать несколько слов о настройке параметров цветоделения. Те, кто работает с PhotoShop не первый день, скорее предпочтут настройки Built-in. Они привычнее и для специалистов старой школы: здесь можно задать все необходимые параметры, и программа сработает именно так, как этого от нее и ждут. А это самое главное в ремесле цветоделения. Не буду подробно описывать все настройки, в данном случае они отражают мои личные предпочтения, но на некоторых параметрах остановлюсь.
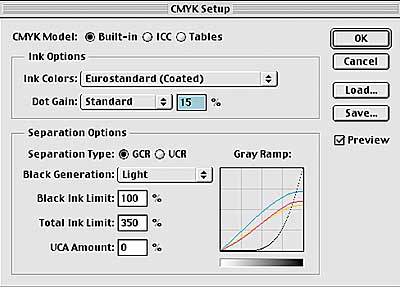
настройка параметров цветоделения
Краски для отечественного офсета используются сейчас в основном европейские, а это в программе называется Eurostandard. Coated - говорит о том, что бумага должна использоваться мелованная. Если Вашу работу будут печатать на немелованной бумаге, например, газетной, то надо перед цветоделением (переводом в CMYK) изменить настройки на Newsprint илиUncoated.
Следующий важный параметр - растискивание (Dot Gain). Это нежелательное увеличение плотности (процента) красок под влиянием впитывания их в бумагу и, как следствие, физическое и оптическое увеличение растровых элементов. Зрительно это воспринимается как уплотнение (затемнение) изображения.
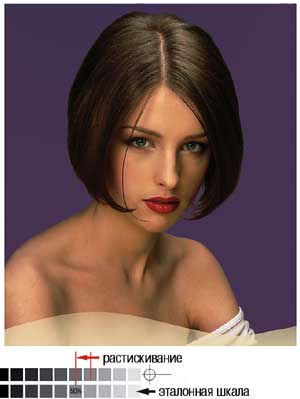
растискивание
Наиболее значимо это происходит в зоне полутона - 50%. Если растискивание равно, например, 10%, то 50% оттенок превращается в 50х1.1=55%. Это можно оценить визуально по шкалам, печатающимся за обрезом страницы, если их сравнить с эталоном. Этот параметр следует использовать как настроечный для конкретной типографии, бумаги и совместно с настройкой монитора в Вашей системе. Photoshop не меняет цифровые значения изображения при изменении параметра растискивания, а изменяет вид картинки на экране. Например, компенсируя затемнение изображения, которое симитировал PhotoShop, Вы осветляете картинку кривыми, а в печати получаете такое же изображение, как на мониторе.
Методы цветоделения могут быть различными: GCR, UCR. Дело в том, что темные триадные цвета можно представить как сумму серой (нейтральной) и цветной составляющей.
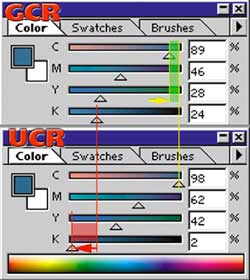
методы цветоделения: GCR и UCR
В первом методе (GCR) нейтральная составляющая цвета замещается на соответствующий процент черной краски. Этот метод дает возможность уменьшить вероятность нежелательного цветового сдвига в печати и экономить дорогие цветные красители.
Во втором (UCR) наоборот: глубокие тени получаются за счет смешения большого процента цветных красок, а черный играет вспомогательную роль. Уровень генерации черного задает кривую, по которой PhotoShop и выбирает процент замещения цветных красителей черным. Слабая - light (ее называют скелетной, так как черный рисует только каркас наиболее глубоких теней).
Пределы подачи черной и суммарной краски задают тот уровень, который безболезненно может реализовать типография. Искусственно задавая в CMYK с помощью цветового миксера Color цвет, сумма составляющих которого превышает предел в 320-350%, может привести к отмарыванию на оттисках. Обычно в черной точке суммарная краска не должна превышать 300-320% (это можно видеть в палитре Info - Total Ink). При показанных выше параметрах цветоделения черный не должен быть ниже 85% в черной точке. В противном случае тени будут слабыми и картинка будет "вялой" - недостаточно контрастной.
Еще одно важное замечание: избегайте сильных корректировок в черной точке по отдельным каналам. Это может привести к чрезмерному уменьшению процента цветных красок, и черный станет "плоским". Это почти незаметно на мониторе, особенно непрофессиональном, но очень бросается в глаза при печати.
Работать с кривыми в модели RGB, на первый взгляд, неудобно: неясно, какой из каналов R,G,B отвечает за привычные Cyan, Magenta, Yellow. Аналога каналу Black вообще нет. Кроме этого, каналы взаимозависимы: при уменьшении содержания красного (R) одновременно увеличивается содержание зеленого (G) и немного синего (B). Но на самом деле ничего сложного в этой модели нет. Если направление осей градационной кривой в RGB установлены так, что "тени" находятся слева внизу, а "света" - справа вверху, то можно работать с кривыми аналогично модели CMYK. При этом Red соответствует Cyan, Green - Magenta, Blue - Yellow (это ясно видно на цветовом круге). Привыкнуть к этой аналогии легко, так как во всех процедурах цветокоррекции они расположены в подобном порядке.
Red - Cyan
Green - Magenta
Blue - Yellow
Green - Magenta
Blue - Yellow
Важное преимущество RGB модели заключается в том, что любую точку изображения можно увидеть на суммарной градационной кривой RGB. В модели CMYK этого сделать нельзя, вероятно, из-за наличия неоднозначности перевода из RGB в CMYK (зависит от настроек цветоделения CMYK Setup). Это преимущество дает возможность точно определять яркость данной точки изображения и управлять ею, фиксируя положение на кривой или смещая его в направлении вертикальной оси.
Пример цветокоррекции в RGB
Рассмотрим приемы цветокоррекции в RGB на примере типичного изображения с фото компакт-диска. Так как подобные изображения сканируются в автоматическом режиме, то нередко содержат ошибки из-за того, что программа не может распознать особенности конкретного сюжета.

изображение с компакт-диска

изображение после цветокоррекции
Точка 1 указывает на блик. В этом месте нет информации ни о форме, ни о цвете, следовательно это "дырка", и все краски должны быть ослаблены до нуля. Здесь же программа сканирования автоматически установила стандартные значения для "белой" точки. Динамический диапазон из-за этого не используется полностью. Истинная "белая" точка находится в уголке листа бумаги (точка 2), здесь и надо выставить стандартные параметры для "белой" точки. Это сразу уберет нежелательный розовый оттенок в светах (на бумаге). Тени изображения не читаются и требуют тоновой коррекции (точка 3).
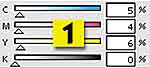
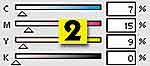
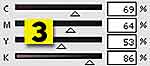
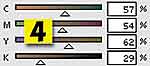
С помощью суммарной кривой RGB увеличиваем контраст в тенях и осветляем полутон. Столешница скорее всего имеет нейтральный серый цвет, так как освещена дневным светом из окна, а в оригинале преобладает теплый желтоватый оттенок (точка 4). Убираем его, осветляя полутон в канале Blue (отвечает за Yellow). Напоминаю, что условием ахроматичности является равенство значений в каналах RGB или, если вы пользуетесь отображением CMYK в палитре Color, то равенство значений Magenta и Yellow и на 15-20% больше в канале Cyan. Проверяем цвет в "белой" и "черной" точках, он мог изменится в процессе коррекции. Так и случилось с "черной" точкой: из-за осветления теней в ней недостаточно суммарной краски, а черного меньше 80%. Компенсируем этот уход, опуская угловую "черную" точку суммарной кривой RGB и фиксируя при этом полутон и 3/4 тон.
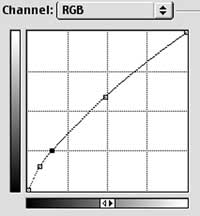 | 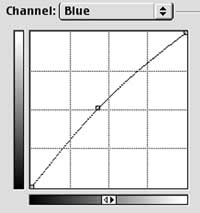 | 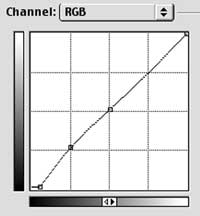 |
| Коррекция теней. Точка 3 | Нейтрализация. Точка 4 | Коррекция черной точки |
Осталось провести селективную коррекцию некоторых цветов (подобно точке 5) и изображение готово для цветоделения (перевода в CMYK). О селективной коррекции цвета мы поговорим в следующих статьях.
Важно при работе в RGB не забывать включать CMYK Preview. В противном случае Вас может постичь глубокое разочарование, когда яркие насыщенные синие и зеленые тона безвозвратно поблекнут при переводе в CMYK. Лучше это видеть с момента сканирования и не забывать, что цветовой охват триадных красок до обидного мал.
Подписаться на:
Сообщения (Atom)






































